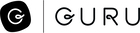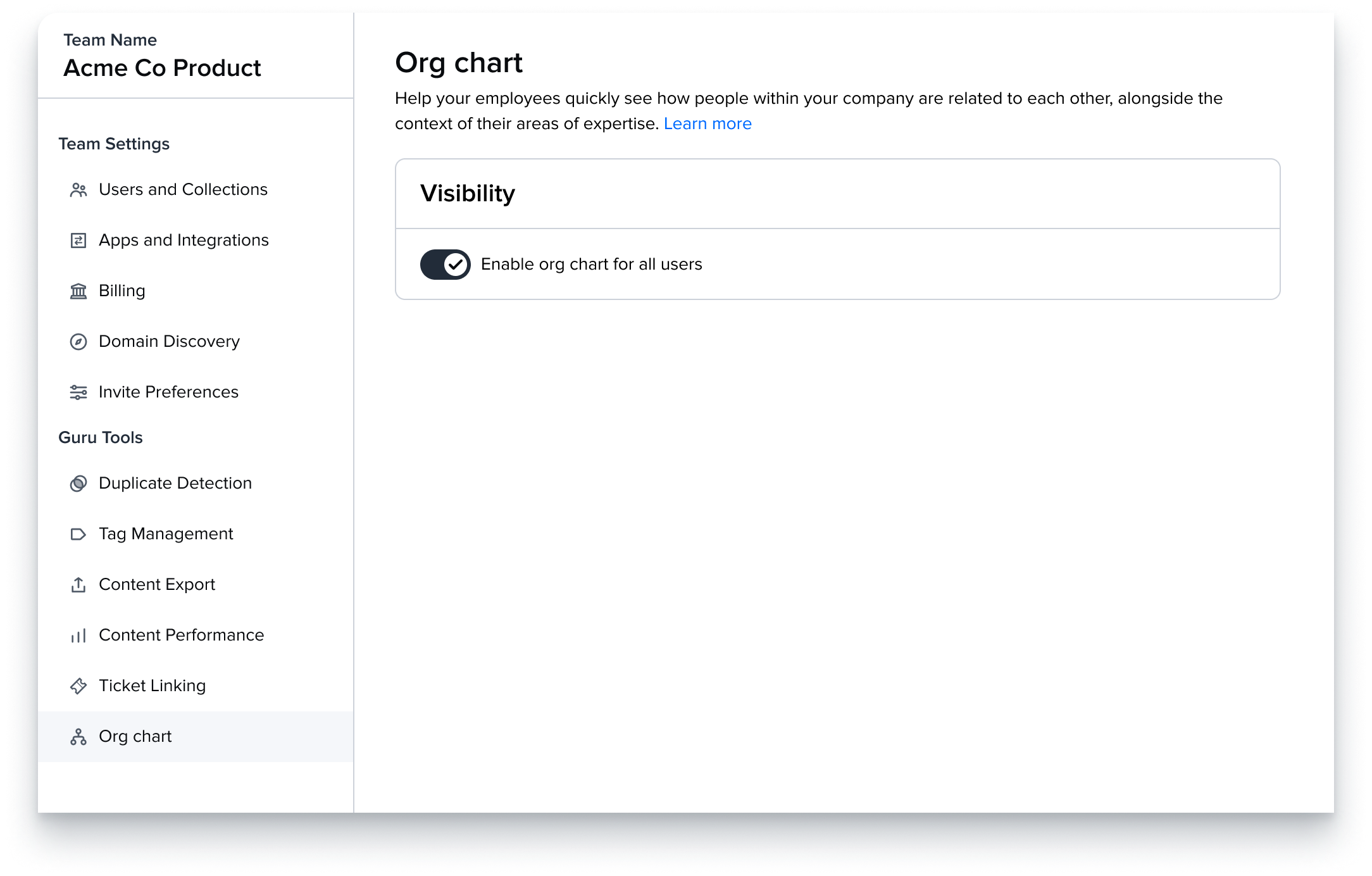Hi again! I’m back with an update to our new employee profiles feature. We built employee profiles to underscore the fact that behind every piece of Guru content is a person at your company who’s responsible for that information. They invested the time to record that knowledge, share it, and make sure it stays up to date.
Now with the new org chart feature, you can see how these knowledge superstars fit into the company and help move your organization towards its shared goals. The org chart that lets employees quickly see how people within your company are related to each other, alongside the context of their areas of expertise.
We believe that when you make it easy to see the “who” behind the “what” of company knowledge, relationships are strengthened, collaboration gets stronger, and engagement goes up. It’s a big win for internal comms and knowledge management!
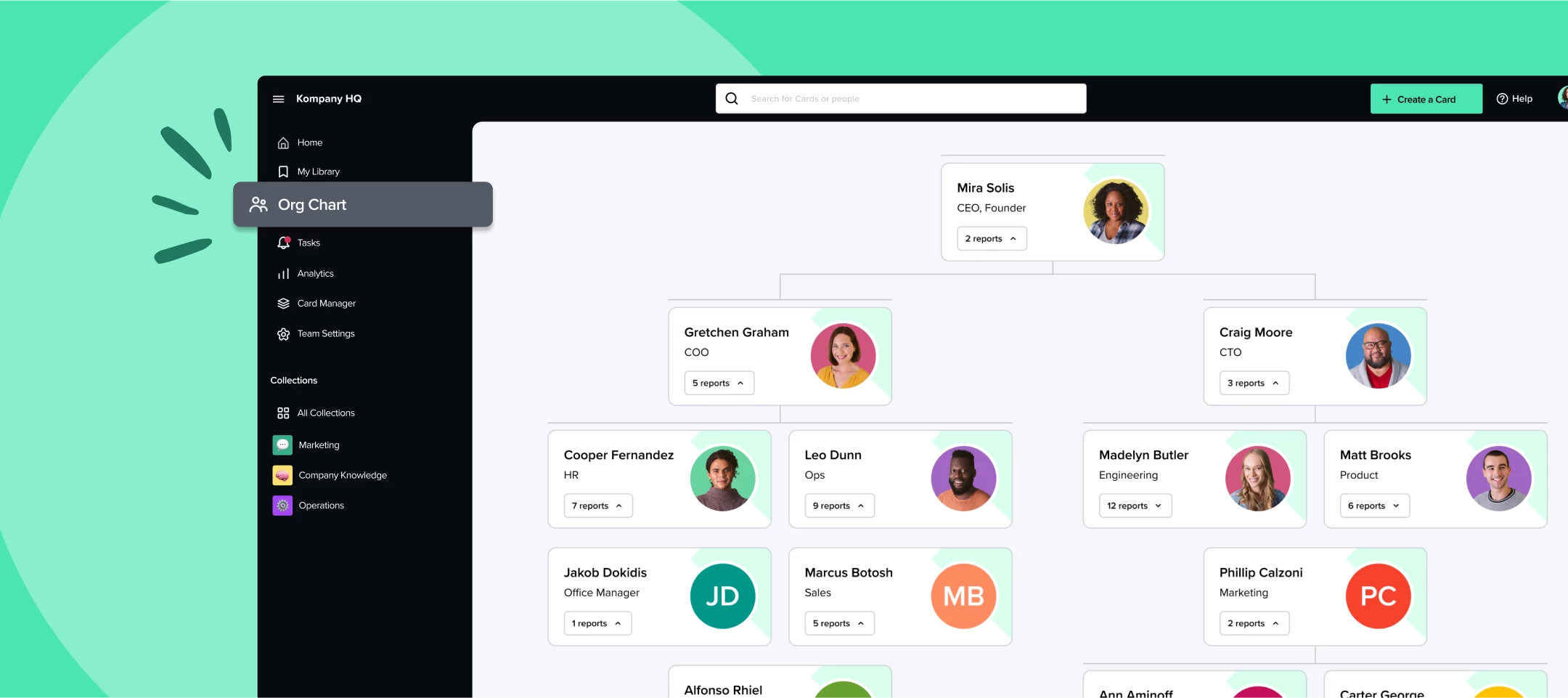
You can access the org chart by clicking the link in the top left navigation menu.
Here’s what you need to know to make sure your org chart is populating correctly:
-
Employees need to specify their manager in their profile for the org chart to populate relationships.
-
The fastest way to do this is through an HRIS sync. This will automatically populate employees’ profiles with their manager’s information.
-
If you don’t yet have an HRIS sync, you will need to manually add managers for each employee. Employees can do this themselves by editing their profiles, or an admin will need to manually edit employees’ profiles and select the correct manager.
-
-
Read more about the org chart in the help center.
In addition to adding the org chart visualization, we also added a couple of new things to the profiles page:
-
Slack profile link: Accounts with the Slack integration installed will see links to employees’ Slack profiles in their Guru profile. It’s a great way to go from identifying an expert to opening a conversation with them.
-
Pin Cards to your profile: Employees can customize their profiles with their choice of Guru Cards (whether they’re the author or not). Share projects you’re working on, highlight areas of expertise, and help your colleagues learn what’s most important to you by selecting relevant Cards.
You can also search and view profiles in the extension! This means that you’ll be able to search and find the same information in both the extension and the web app.
Here’s how profiles will show up in the extension:
-
Search results in the drop-down results menu will show a list of Cards and employee profiles that match your criteria.
-
When you type in a keyword and hit enter, you’ll see a tab with Card results and a tab labeled People that shows employee profile results.
-
Click on an employee profile from either the drop-down results menu or the People tab, and the profile will open just like a Card.
-
Read more about employee profiles in the help center.