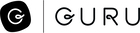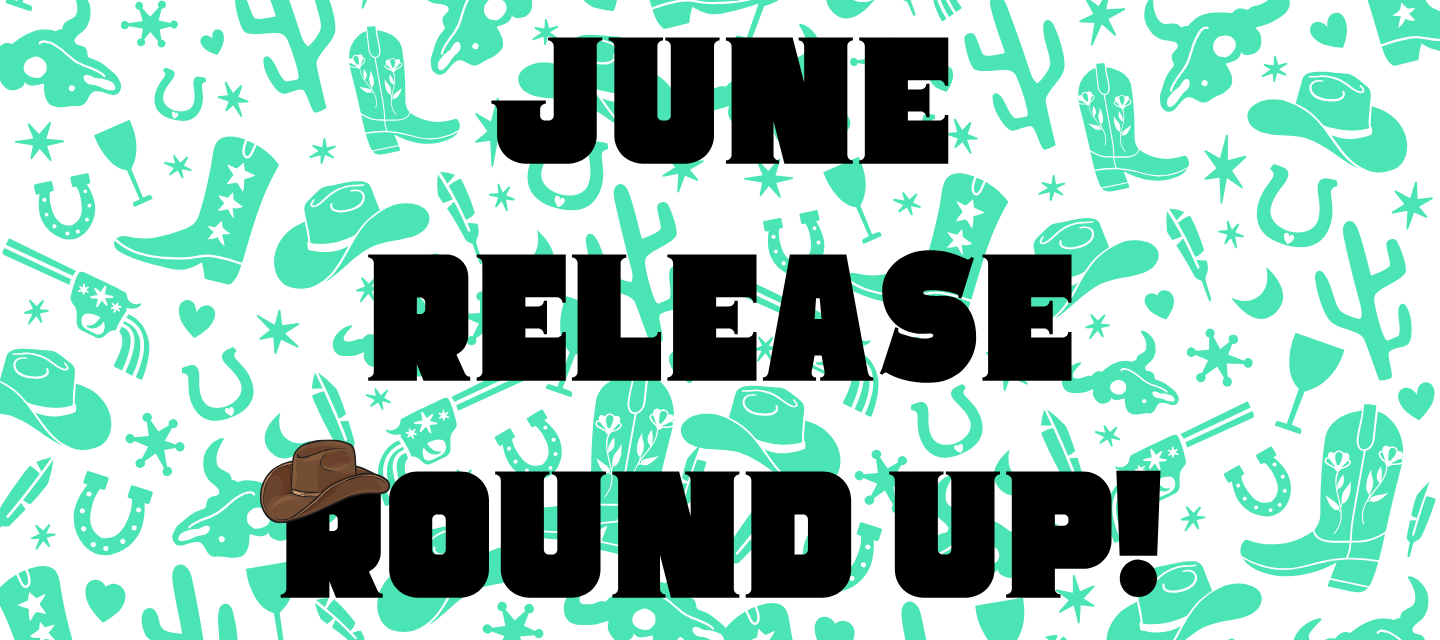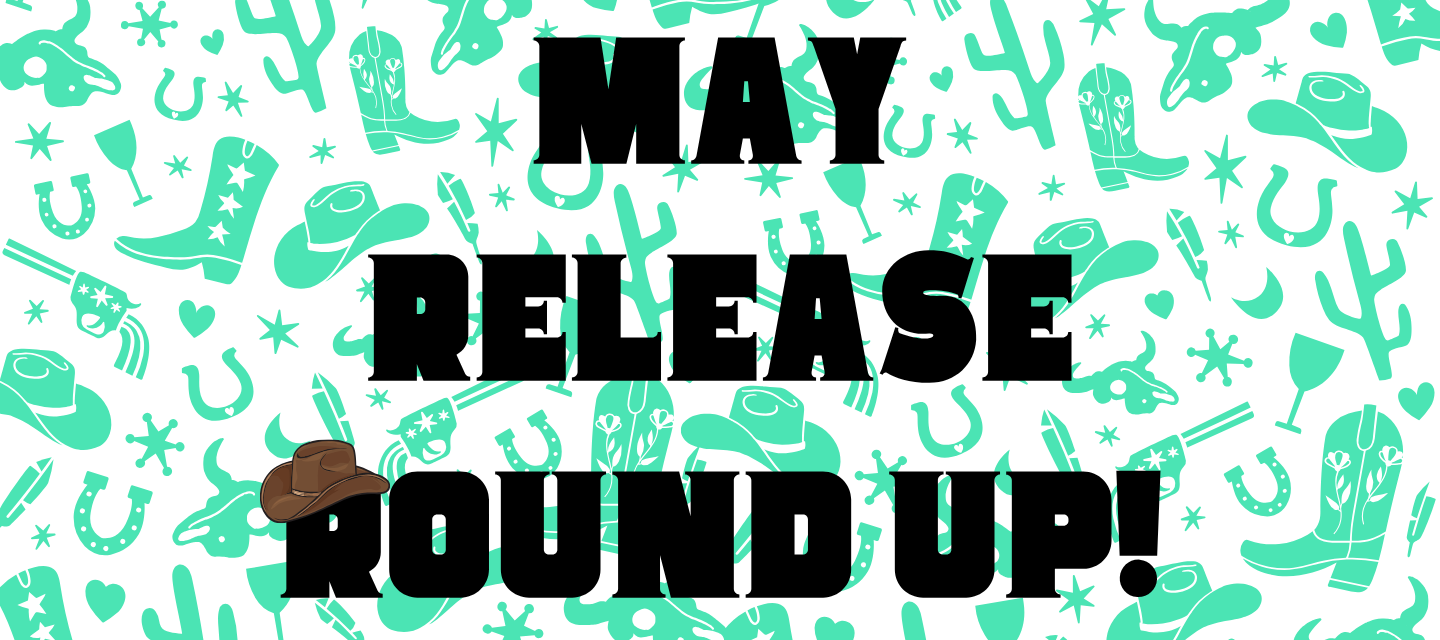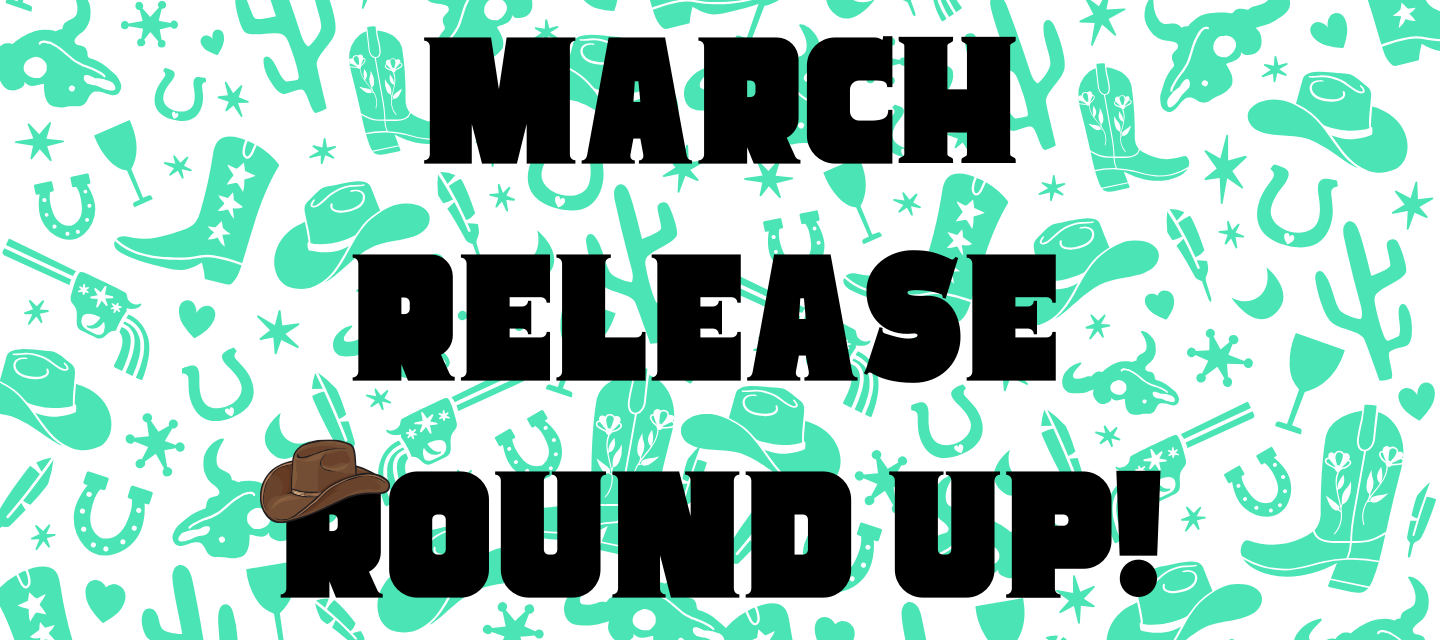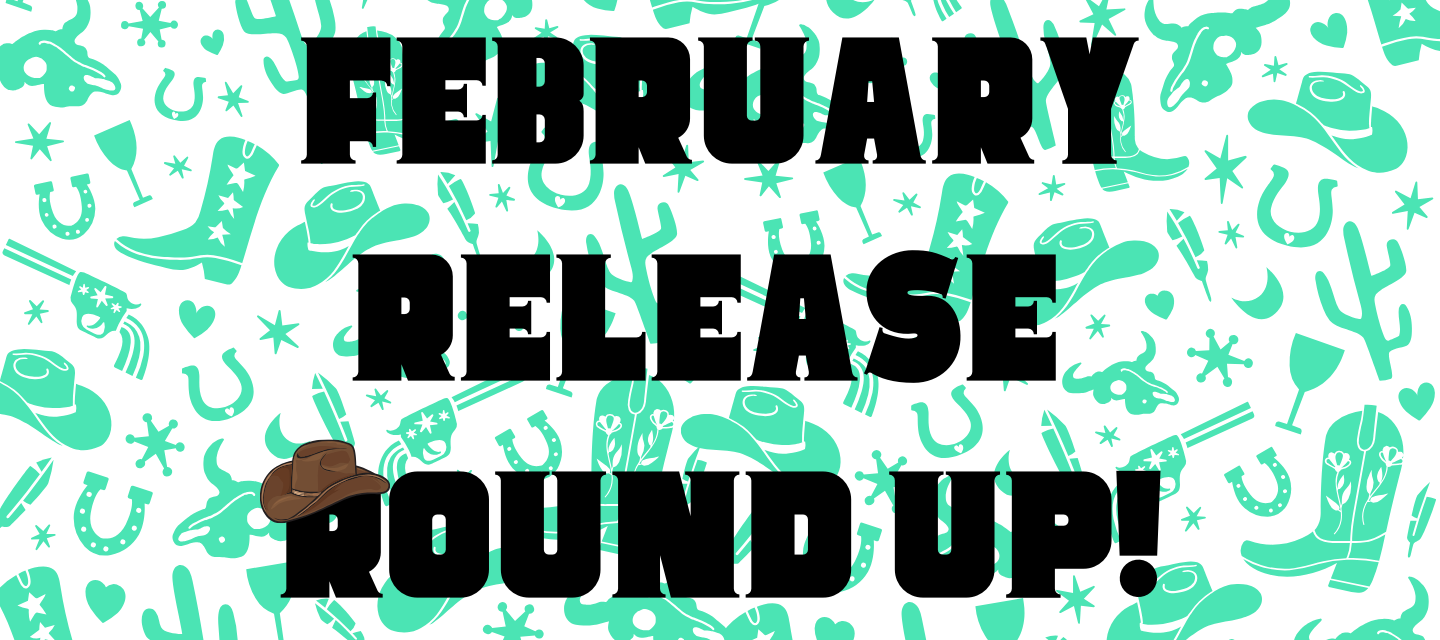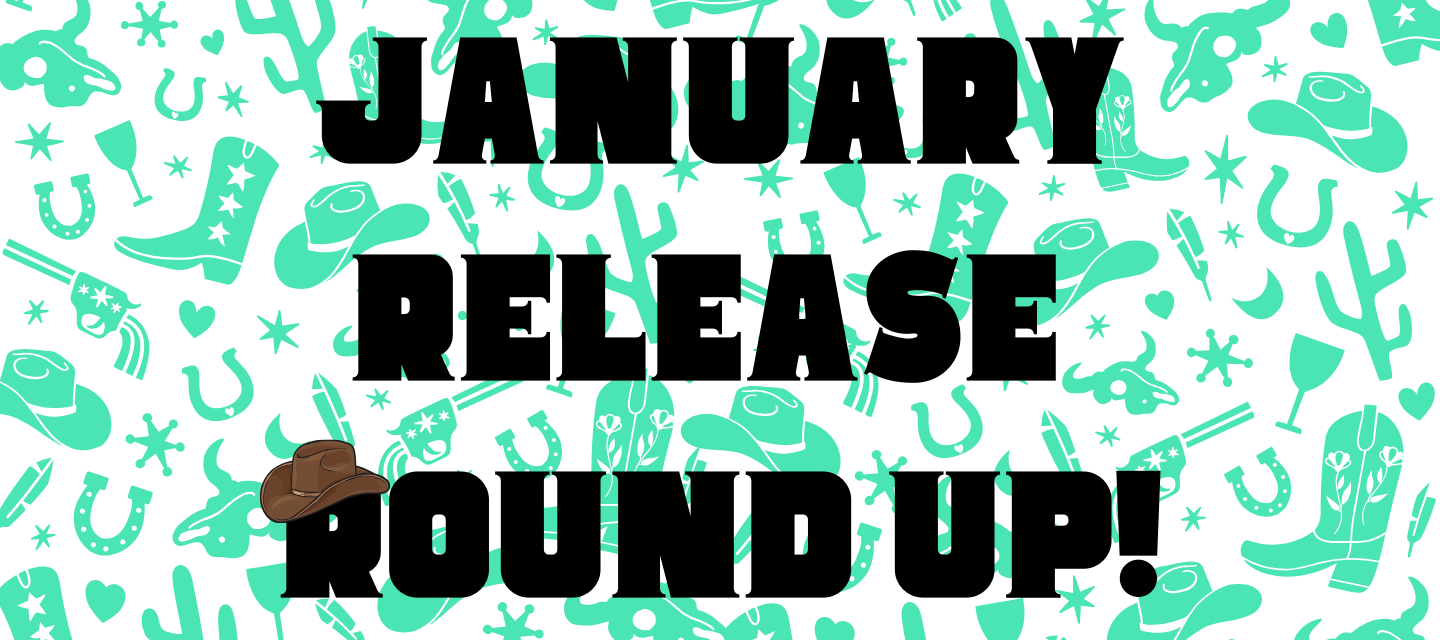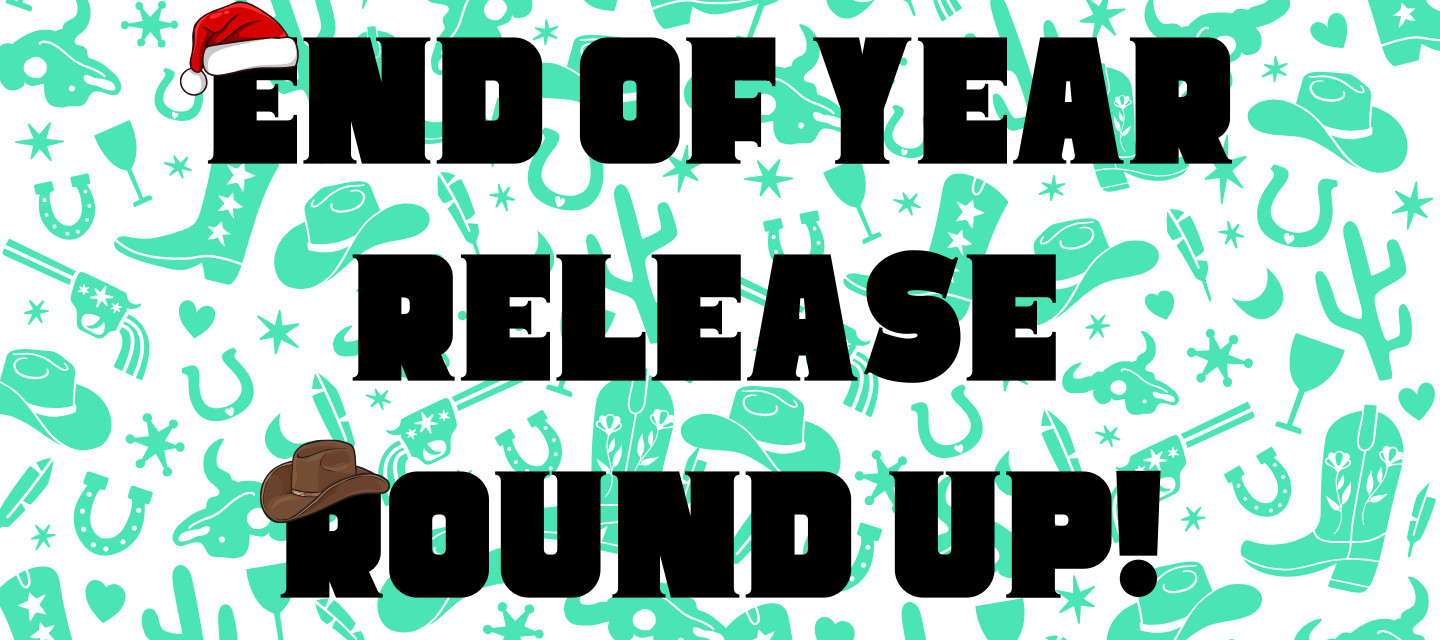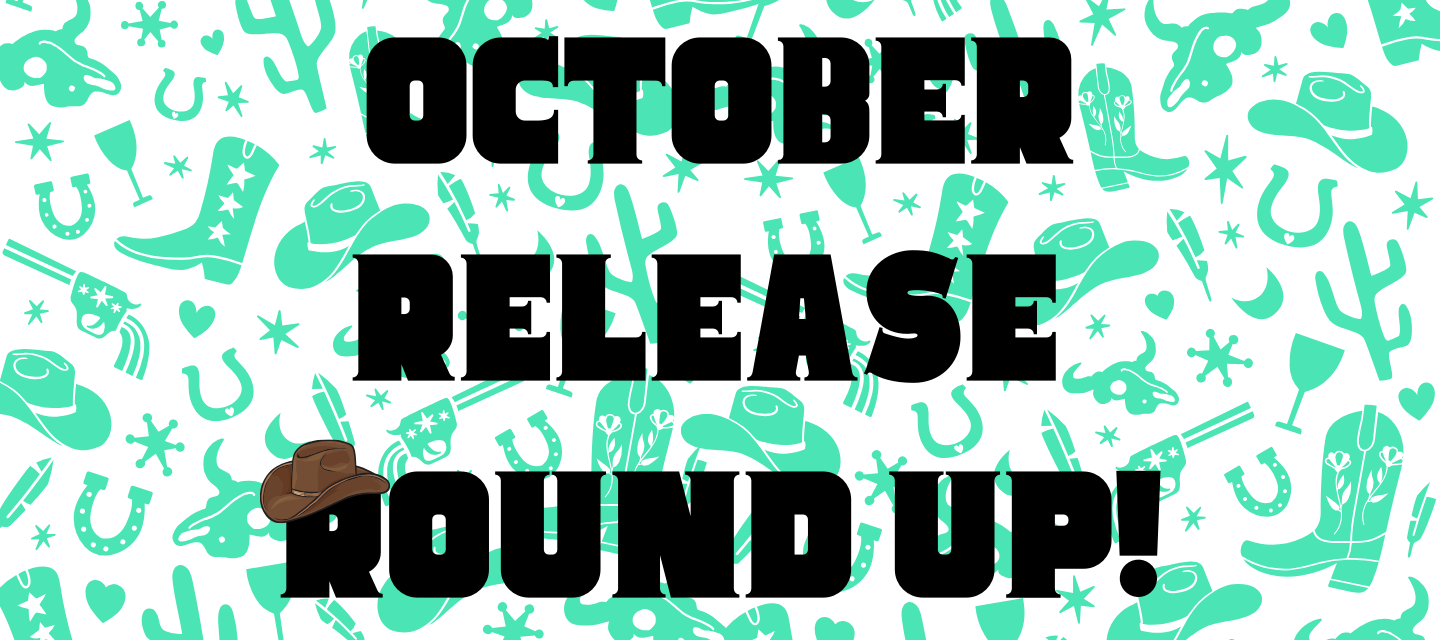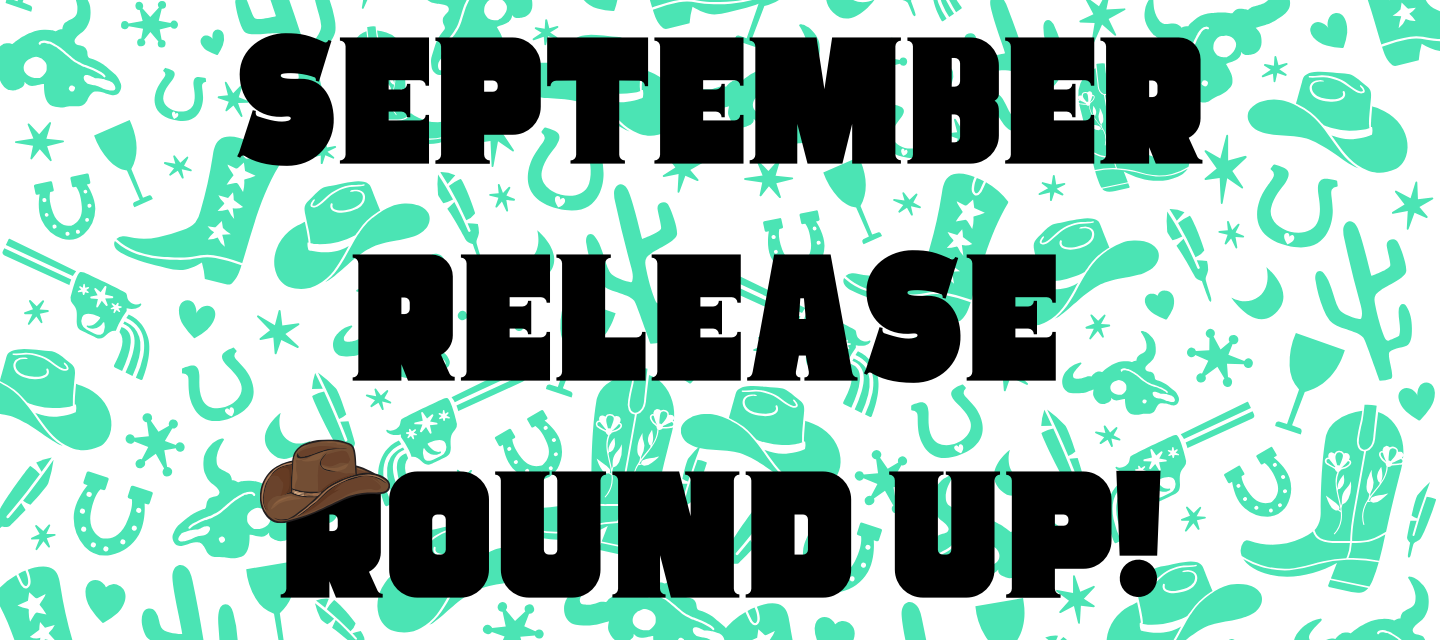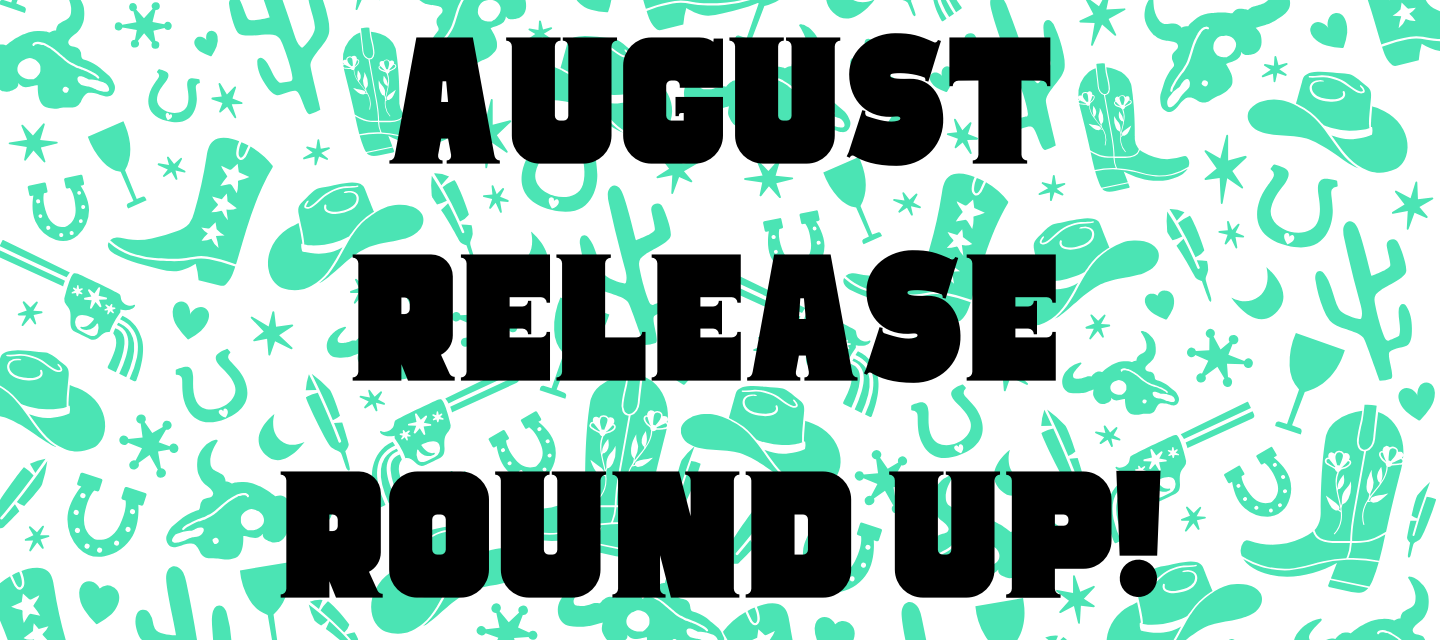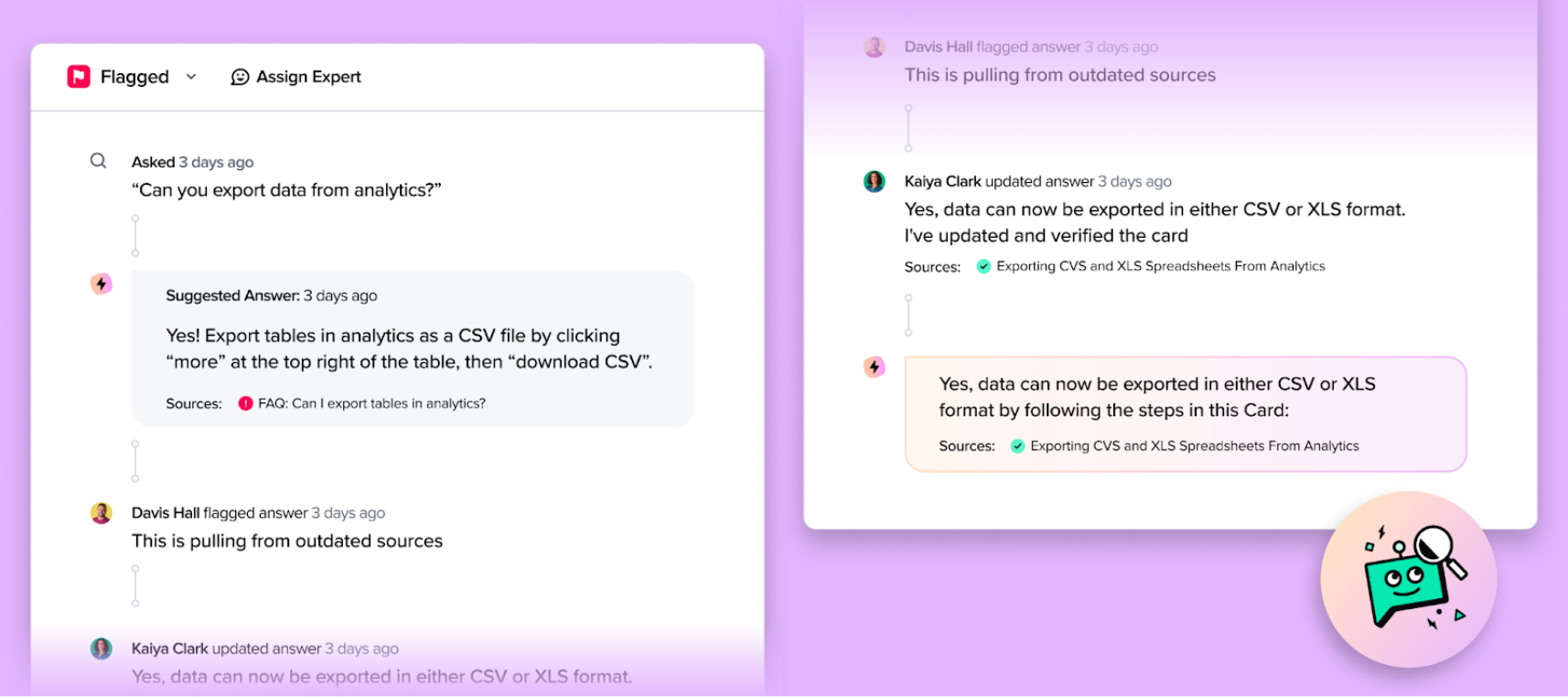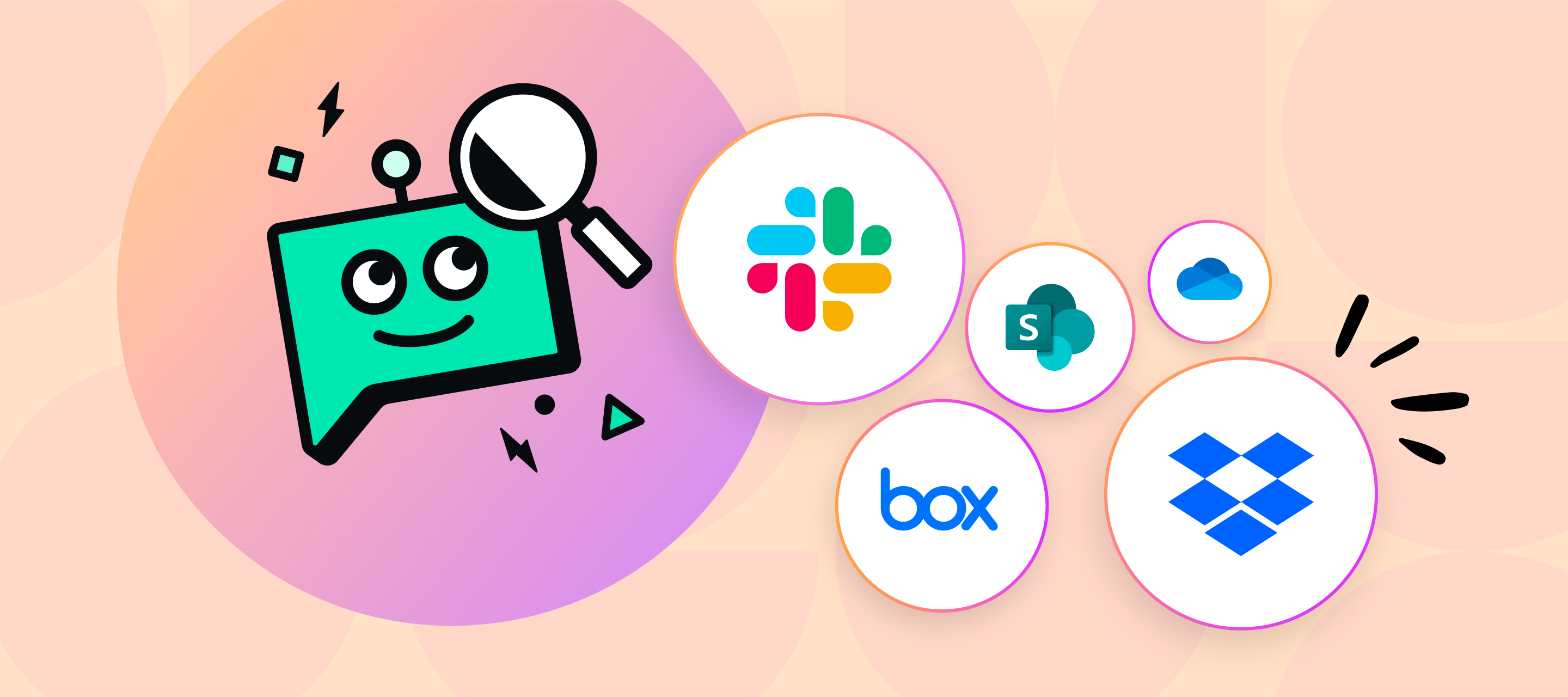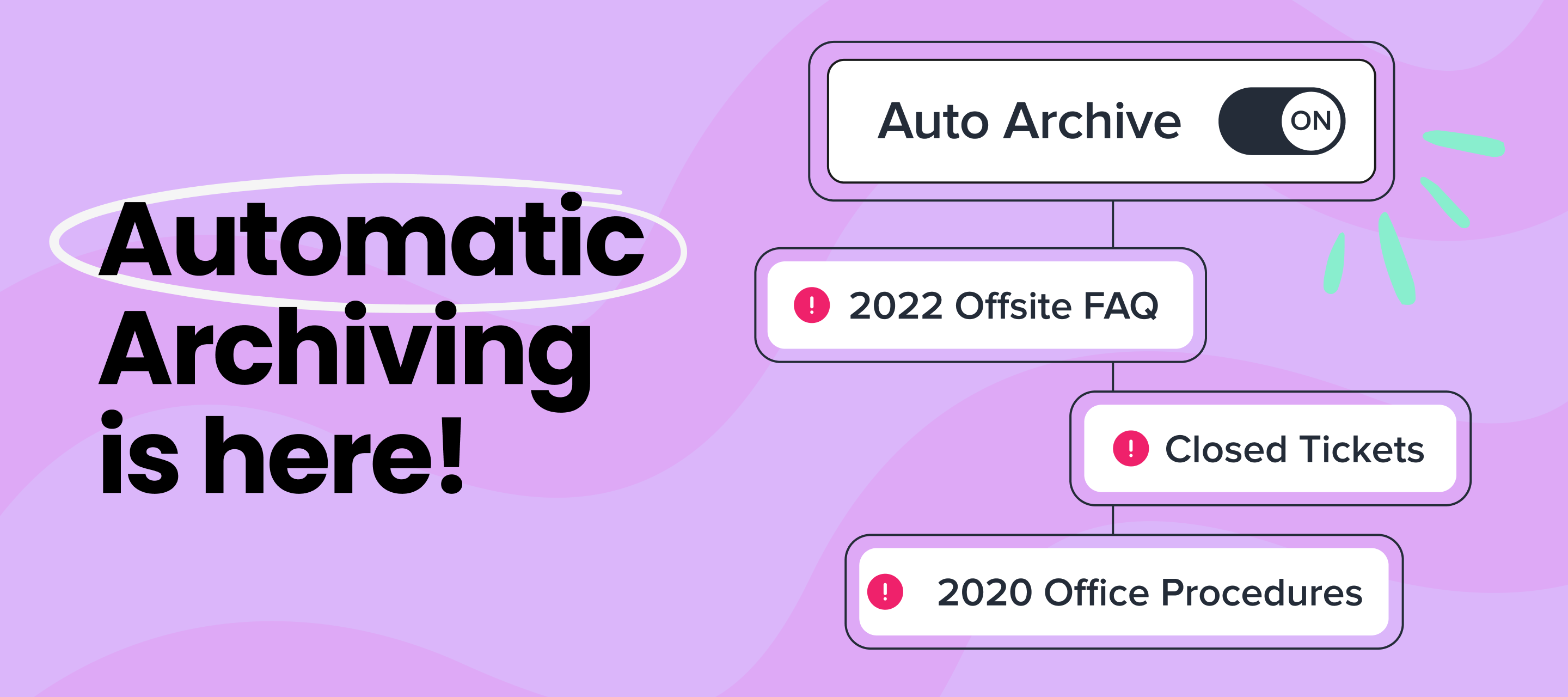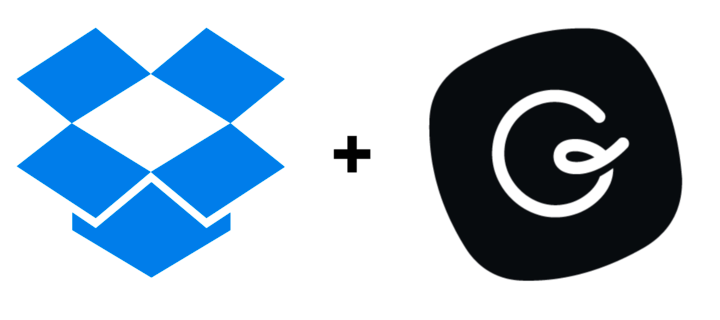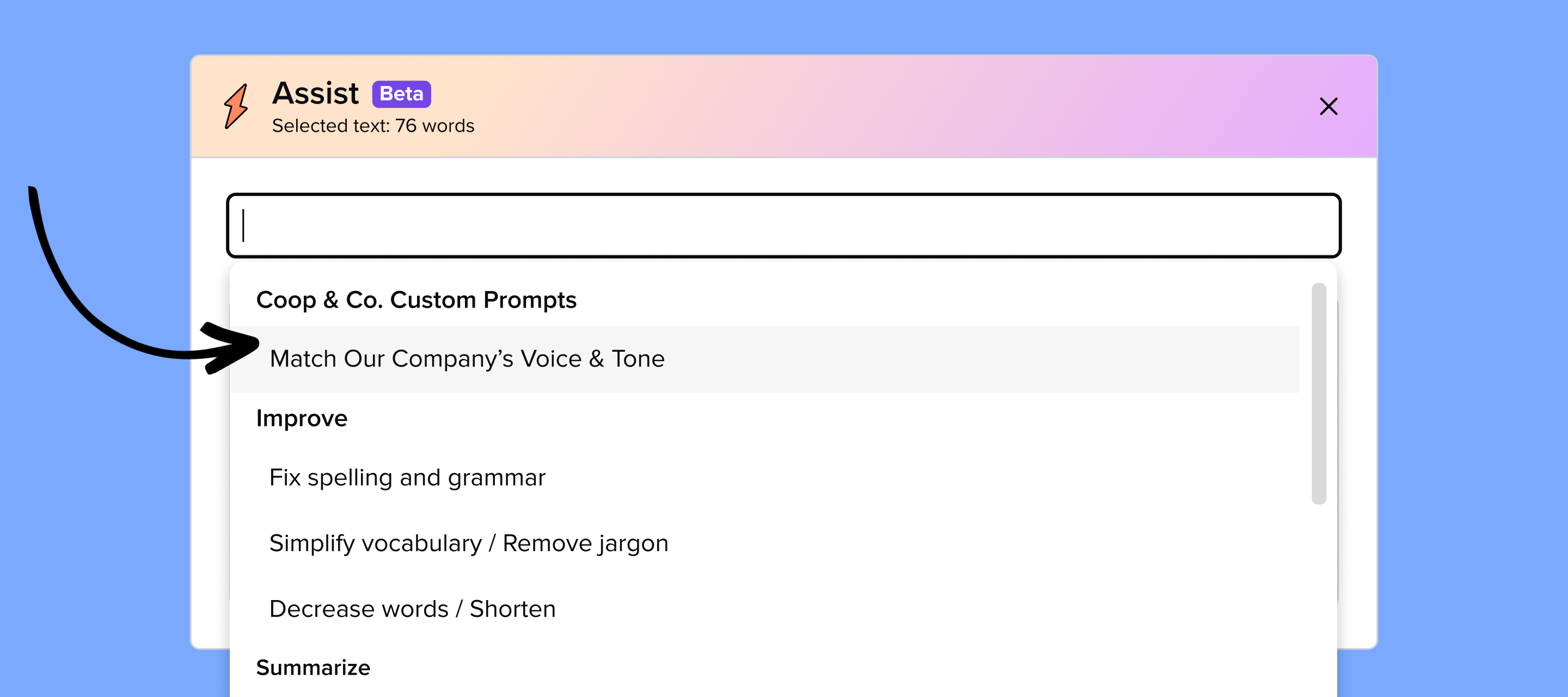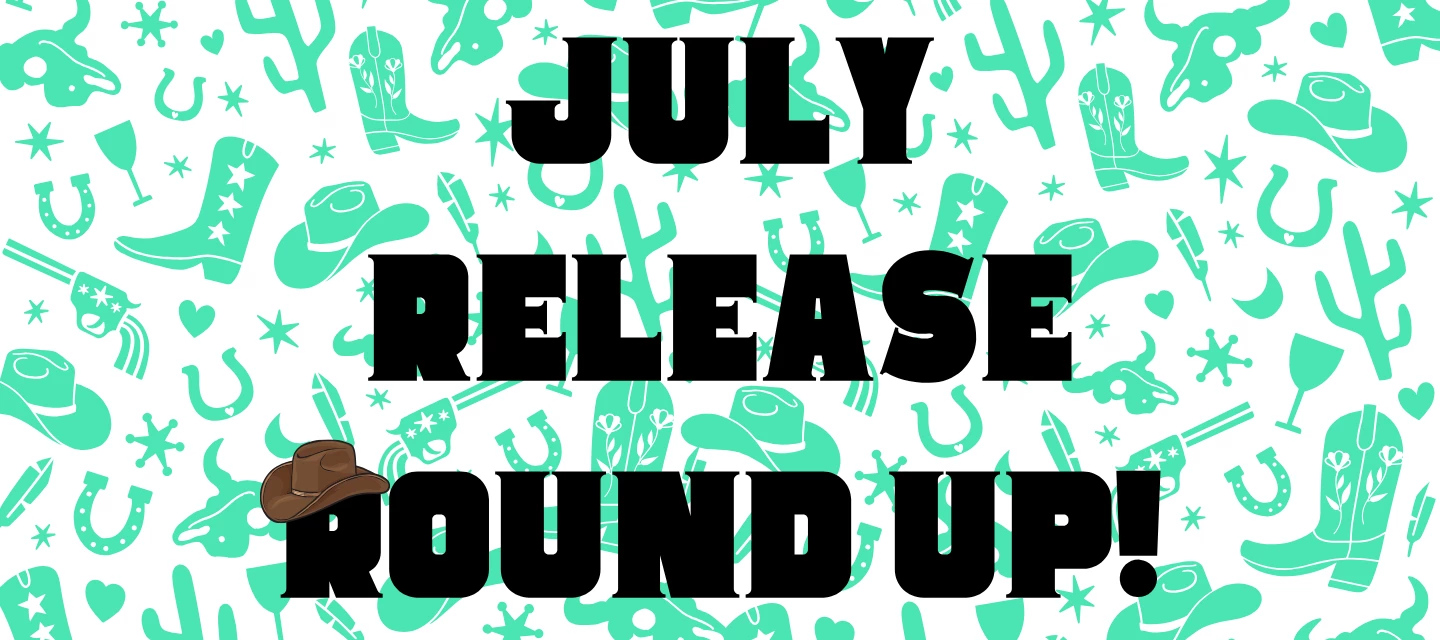
July Release Round Up
Howdy howdy howdy! I’m back with another Release Round Up!It’s been a BUSY summer for us, July was jam packed with releases and there’s no sign of slowing down anytime soon! As always, we deeply appreciate your feedback, so please keep it comin’! Custom “No Answer Found” MessageTired of the default “no answer” response from your Knowledge Agents? In the “Prompt” tab of a Knowledge Agent, you can now customize what users see when a Knowledge Agent can’t find an answer. Markdown is supported, so feel free to add helpful links, formatting, or even images to guide users when things come up blank. Card Attachments are Now Searchable and Source-ableKnowledge Agents now consider card attachments when performing searches and generating answers. If content from an attached file is used, it will be cited alongside the card. No more pasting attachment contents into the card body—just attach the file and you’re all set. Google Drive Multi-SelectYou can now select multiple folders when connecting a Google Drive source using CMD/CTRL+Click or Shift+Click. The updated interface also hides individual files that aren’t selectable, so only folders show up during selection—less clutter, more clarity. Zapier Integration Gets a BoostThree new actions are available for Zapier + Knowledge Agents: Ask a Question: Send a question to a Knowledge Agent and get the answer in your Zap. Search with Sources: Pull top Guru sources into other workflows. Retrieve Multiple Results: Optionally grab content from up to 5 search results. These upgrades open the door to more powerful automations using Guru content. File Storage Sources Now Support Multi-SelectDropbox, SharePoint, OneDrive, and Box sources now support selecting multiple files, folders, or even entire drives. You can also skip the selection altogether and sync everything your account can access—great for large or complex file structures! Smarter, Simpler Source ManagementWe’ve made some changes to the Sources page that make viewing and managing your sources a breeze! Rename a Source: Tidy up your list by renaming sources directly from the 3-dot menu (this currently only applies to a subset of sources) New Table View: A compact layout makes it easier to review source details at a glance. Expanded Source Tiles: Tiles now show the type of data (like "Asana Tasks") before you add them. Better Sync Visibility: View sync status by source and by individual sync. Permissions Table: Non-native sources now display a table of permission details. Reauthorization for Prismatic & Merge: You can now reauthorize these sources without starting from scratch. New Workspace Permission: Manage All GroupsAdmins can now grant a permission that allows users to manage membership and settings for all Groups in the workspace.Featured Content Block for PagesThere’s a new block in town. The Featured Content block lets you bundle Cards, People, Collections, and Folders into a single section. You can search across your workspace for people and cards or paste in links directly for the rest—it all displays cleanly in one spot. Confluence Native PermissionsA new Confluence source is here that respects native Confluence permissions. Choose to sync everything or just select spaces—either way, permissions are automatically inherited. This source is added alongside the existing one, not replacing it. Duplicate Pages and RowsPage Owners and Admins can now duplicate entire pages or individual rows from the left nav. Pages copy over all content and styling but not permissions. Perfect for reusing layouts without the manual lift.